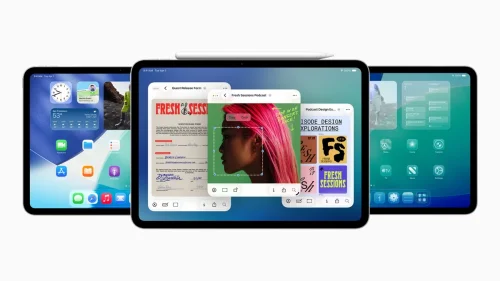Как проверить fps (количество кадров в секунду) в играх на ПК

Игры на ПК - один из лучших способов познакомиться с самыми графически насыщенными и требовательными к механике играми. Благодаря таким платформам, как Steam, у вас никогда не будет недостатка в играх на выбор, но не все MMORPG и шутеры от первого лица созданы одинаковыми. Учитывая это, одна из лучших вещей, которые вы можете сделать для своего игрового опыта на ПК, - убедиться, что настройки fps (количество кадров в секунду) оптимизированы.
Это может показаться не таким уж важным делом, и мы знаем, что последнее, что вам захочется сделать, когда придет время играть, - это потратить время на настройку параметров. Но послушайте нас: Простая настройка панели fps в вашей игре может изменить мир к лучшему во время вашего следующего сетевого матча.
Вот руководство, которое поможет вам оптимизировать производительность ваших любимых компьютерных игр.
Что такое fps (кадры в секунду) в играх?
Количество кадров в секунду, сокращенно fps, - это основная метрика, используемая для определения того, насколько хорошо работает ваша игра. Если игра работает с более высокой частотой кадров, то во время анимации и действий она получает больше информации, поэтому движения выглядят более плавными. Если вы играете в соревновательную игру, вы также можете реагировать быстрее.
Хотя вам не обязательно знать частоту кадров в секунду, если вы получаете удовольствие от игры, это хорошее число для справки. Оно позволяет понять, как работает ваше оборудование, и сравнить его с другими моделями, а также это критический показатель, на который стоит обратить внимание при покупке нового игрового монитора.
Мониторинг частоты кадров также позволяет взглянуть на ваш компьютер изнутри. Вы можете проверить, действительно ли изменение настроек повышает производительность, а с помощью некоторых инструментов можно выявить узкие места в работе процессора или других компонентов ПК. Кроме того, наличие небольшого счетчика fps в углу экрана позволяет убедиться, что с игровым компьютером все в порядке.
Как увидеть счетчик fps в Steam
В Steam есть встроенный счетчик fps, который можно наложить на любую игру в вашей библиотеке Steam - даже если это не Steam-игра. Поскольку Steam является самым популярным рынком для игр на ПК, это, вероятно, все, что вам нужно для быстрого просмотра счетчика fps в большинстве ваших игр, но это не так подробно, как некоторые инструменты, которые мы рассмотрим позже.
Шаг 1: Откройте Steam и выберите Steam в левом верхнем углу.
Шаг 2: Выберите «Настройки» и вкладку «В игре».
Шаг 3: Используйте опцию In-game fps counter, чтобы выбрать, где вы хотите разместить счетчик fps. Поставьте галочку в поле «Высококонтрастный цвет», если вам трудно видеть это поле, и, когда закончите, выберите OK.
Счетчик частоты кадров будет отображаться во всех ваших играх Steam, но будьте внимательны - поначалу его будет трудно заметить.
Как увидеть счетчик fps с помощью Xbox Game Bar
Xbox Game Bar доступен на всех ПК с Windows 10 и 11, и в нем есть счетчик fps, который работает с любой игрой. Он немного отвлекает внимание, но показывает гораздо больше, чем просто частоту кадров от секунды к секунде.
Шаг 1: Нажмите Windows Key + G, чтобы открыть игровую панель Xbox.
Шаг 2: Выберите вкладку «Производительность» в верхней части.
Шаг 3: В новом окне выберите «Параметры производительности» и убедитесь, что в разделе «Метрики» отмечен пункт fps - кадры в секунду.
Вы можете закрепить счетчик в любом месте экрана, чтобы видеть его при закрытой игровой панели Xbox, а также следить за другими показателями, такими как использование CPU и GPU.
Как увидеть счетчик fps в Ubisoft Connect
Как и в Steam, в Ubisoft Connect есть счетчик fps для всех игр Ubisoft, в которые вы играете, и его так же легко включить.
Шаг 1: Выберите меню гамбургера (три линии) в левом верхнем углу и выберите пункт Настройки.
Шаг 2: Установите флажок Отображать счетчик fps в игре.
Как увидеть счетчик fps в EA Origin
В Origin, как и в Steam и Ubisoft Connect, есть счетчик fps, который можно включить в меню настроек.
Шаг 1: Выберите Origin в левом верхнем углу и выберите Настройки приложения.
Шаг 2: Выберите вкладку Origin in-game и прокрутите вниз до пункта During gameplay.
Шаг 3: Выберите, где вы хотите разместить счетчик fps в опции «Отображать счетчик fps». Здесь же можно выбрать его размер и прозрачность.
Как посмотреть fps с помощью Nvidia GeForce Experience
Если у вас видеокарта Nvidia, вы можете включить счетчик fps и другие показатели производительности через GeForce Experience. Прежде чем начать, убедитесь, что вы обновили драйверы GPU, чтобы у вас была самая последняя версия GeForce Experience.
Шаг 1: Откройте GeForce Experience с помощью Alt + Z.
Шаг 2: Выберите кнопку Settings (значок шестеренки) и выберите HUD layout.
Шаг 3: Выберите «Производительность» и укажите, где вы хотите разместить накладку. У вас есть несколько вариантов показателей производительности, но если вам нужен только счетчик кадров, то лучше выбрать fps.
Как включить наложение fps в программном обеспечении AMD Radeon
У AMD есть наложение fps, как и у Nvidia, но включить его еще проще. Вам понадобится новейший графический процессор AMD (одна из лучших видеокарт, которые вы можете купить), а также последняя версия Radeon Software, чтобы убедиться, что все работает как надо.
Шаг 1: Откройте Radeon Software и выберите вкладку Performance в верхней части.
Шаг 2: В разделе «Метрики» выберите, какие показатели вы хотите включить в наложение fps.
Шаг 3: Нажмите кнопку Settings (шестеренка в правом углу) и перейдите на вкладку General.
Шаг 4: В разделе «Параметры» отметьте настройку «Наложение в игре». В этом меню вы также можете настроить язык и положение.
Как посмотреть fps с помощью MSI Afterburner
Если вы хотите узнать все подробности, вам нужно скачать MSI Afterburner. MSI Afterburner - это, пожалуй, лучшее программное обеспечение для разгона GPU, но оно делает гораздо больше.
Счетчик fps поступает не из самого MSI Afterburner. Вместо этого он поступает от RivaTuner Statistics Server, который входит в комплект поставки программы и доступен с некоторыми другими инструментами захвата кадров (например, CapFrameX). Убедитесь, что MSI Afterburner и RivaTuner Statistics Server установлены, прежде чем двигаться дальше.
Шаг 1: Откройте MSI Afterburner и выберите значок «Настройки» (маленькая шестеренка слева).
Шаг 2: Выберите вкладку Мониторинг и перейдите в раздел Графики мониторинга активного оборудования.
Шаг 3: Установите флажки рядом с тем, что вы хотите отслеживать, и убедитесь, что выбрана опция «Показывать на экране».
Шаг 4: Прокрутите вниз и назначьте ярлык для включения экранного дисплея. В играх запускайте ярлык во время работы MSI Afterburner, и вы увидите свою статистику.
Как использовать внутриигровые счетчики fps
Во многих компьютерных играх есть встроенные счетчики частоты кадров. Конечно, это зависит от разработчика, и, учитывая обилие инди-игр на ПК, невозможно составить полный список игр, в которых они есть. Если вы сомневаетесь, есть ли в вашей любимой игре счетчик частоты кадров, проверьте меню настроек (обычно в разделе «Дисплей» или что-то подобное). Вот краткий список популярных игр, в которые встроен счетчик:
Doom (2016)
Doom Eternal
Wolfenstein 2: The New Colossus
Wolfenstein: Youngblood
Borderlands 3
The Talos Principle
Dota 2
The Evil Within 2
Call of Duty: Modern Warfare
Call of Duty: Warzone
Overwatch
Destiny 2
Fortnite
Counter-Strike: Global Offensive
Открыв консоль и введя команду «showfps», вы сможете проверить счетчик в Sniper Elite 3 и некоторых других играх. Эта команда также работает со многими другими играми, работающими на движке Unreal Engine 4.
Чтобы открыть консоль с американской клавиатуры, используйте клавишу Tilde прямо над Tab и введите «Stat fps», чтобы увидеть частоту кадров. Вы также можете отобразить время кадров, введя «stat UnitGraph». Вы потеряете визуальное отображение счетчика, если не откроете опции в меню запуска игры, чтобы добавить аргумент.
Steam использует эти аргументы, хотя не все пусковые установки их используют. Если вы используете Steam, щелкните правой кнопкой мыши на понравившейся игре и выберите «Свойства». Выберите Set Launch Options и введите «-ExecCmds=» stat UnitGraph« или „-ExecCmds=“ stat fps». Вы должны убедиться, что ввели этот код, используя именно те символы, которые мы только что напечатали для вас, включая сочетание заглавных и строчных букв, кавычки, а также тире или знаки равенства. В противном случае у вас ничего не получится.
Мы не можем гарантировать, что этот трюк сработает в каждой игре, но вы никогда не узнаете, пока не попробуете.
Как узнать, хороший ли у меня fps?
Не существует объективного «хорошего» fps, так как человек чувствует себя комфортно в разных ситуациях по-разному. Кроме того, в одних играх преимущества более высокой частоты кадров ощущаются гораздо сильнее, чем в других. Тем не менее, есть некоторые минимальные показатели, на которые следует ориентироваться, чтобы в игры было интересно играть, и другие показатели, к которым следует стремиться, если вы хотите играть в соревновательные игры.
Абсолютный минимум, на который следует ориентироваться даже в самых требовательных играх, - это 30 кадров в секунду. Это все еще будет казаться немного неуклюжим, а напряженные участки игры могут опускаться до 20-х, что будет выглядеть как заикающееся слайд-шоу, но 30 fps - это консольный опыт в некоторых играх, и пока он относительно стабилен, в него можно играть.
Лучшей целью является средняя частота 60 кадров в секунду. Именно на это рассчитано большинство игр, а многие рекомендуемые системные спецификации предусматривают воспроизведение игры со скоростью около 60 кадров в секунду при разрешении 1080p. Благодаря этому соревновательные игры достаточно отзывчивы, чтобы в них можно было играть, а кинематографические игры выглядят и ощущаются плавно.
Если вы хотите, чтобы ваши игры были более плавными, с более плавными анимациями и более отзывчивым управлением, ориентируйтесь на 100 кадров в секунду. Это также поможет вам быстрее реагировать в играх «игрок против игрока», что поможет вам одержать победу - хотя дело не только в железе.
Если вы хотите всерьез заняться соревновательными играми, то используйте настолько высокую частоту кадров, насколько это возможно. Отдача уменьшается, но геймер, играющий с частотой 300 кадров в секунду, способен реагировать быстрее, чем тот, кто играет с частотой 100 кадров в секунду. Лучшие профессионалы стремятся играть с частотой кадров, вдвое превышающей частоту обновления монитора, чтобы всегда иметь наготове новый кадр. Вам не обязательно достигать такой частоты, и для этого вам понадобится мощная видеокарта, но это именно то, что вам нужно, если вы хотите получить все возможные конкурентные преимущества.