Запись экрана на macOS: два способа сделать это на вашем Mac
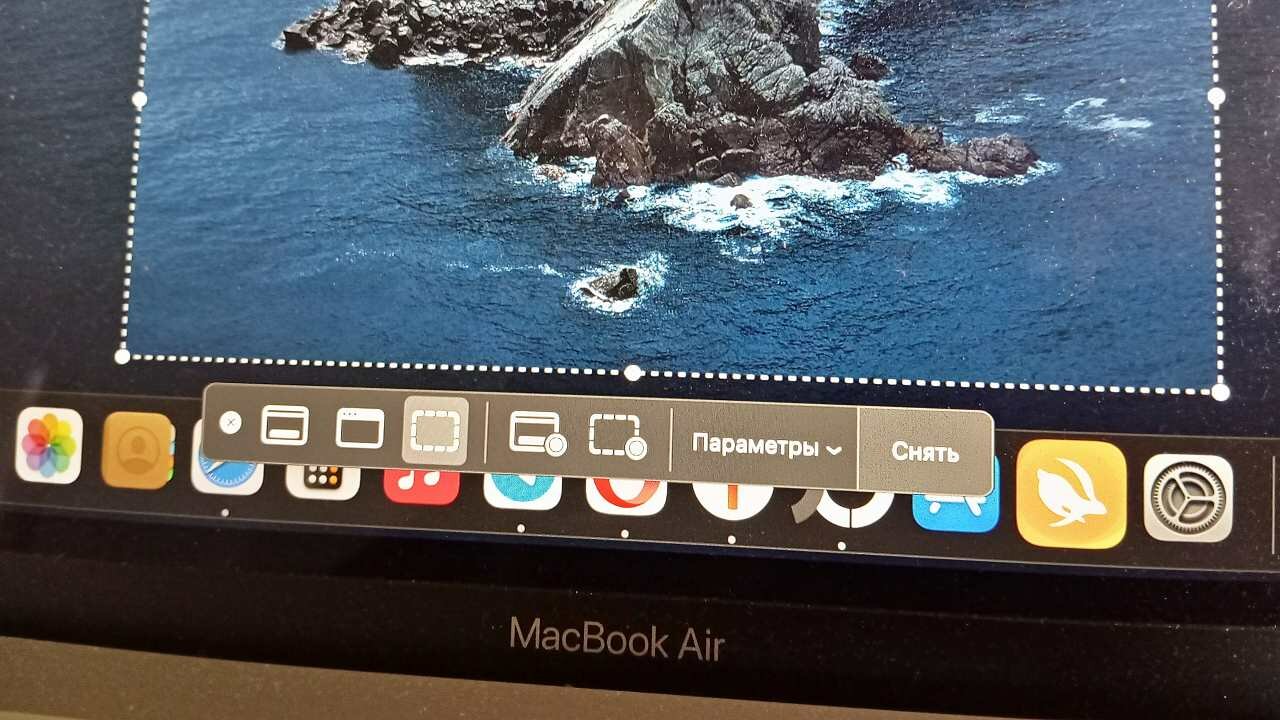
Запись экрана вашего Mac на macOS может быть очень полезна для создания видеоурока, чтобы объяснить кому-то, как работает приложение или как сделать что-то сложное на веб-странице. Вы также можете записать себя, играя в любимую игру, а затем выложить это видео на YouTube или Twitch. Кроме того, записывать свой экран на видео очень просто и удобно. А самое главное - вам не нужно устанавливать сторонние приложения.
В настоящее время, если у вас есть Mac и вы хотите записать свой экран на macOS, вы можете воспользоваться двумя инструментами, которые установлены по умолчанию. Во-первых, с помощью «Захвата экрана». Помимо создания скриншотов в формате изображений, она также позволяет записывать видео. Во-вторых, QuickTime - это не просто видеоплеер. Поэтому его можно использовать и для записи видео. Как с iPhone или iPad, так и с Mac.
А когда вы закончите запись, вы сможете отредактировать его прямо из QuickTime, используя такие приложения, как Photos или iMovie, если вам не нужны сложности, или более комплексные и продвинутые программы, такие как Premiere или Final Cut Pro. Список обширен, и в нем есть видеоредакторы на любой вкус.
Запись экрана с помощью «Захвата экрана»
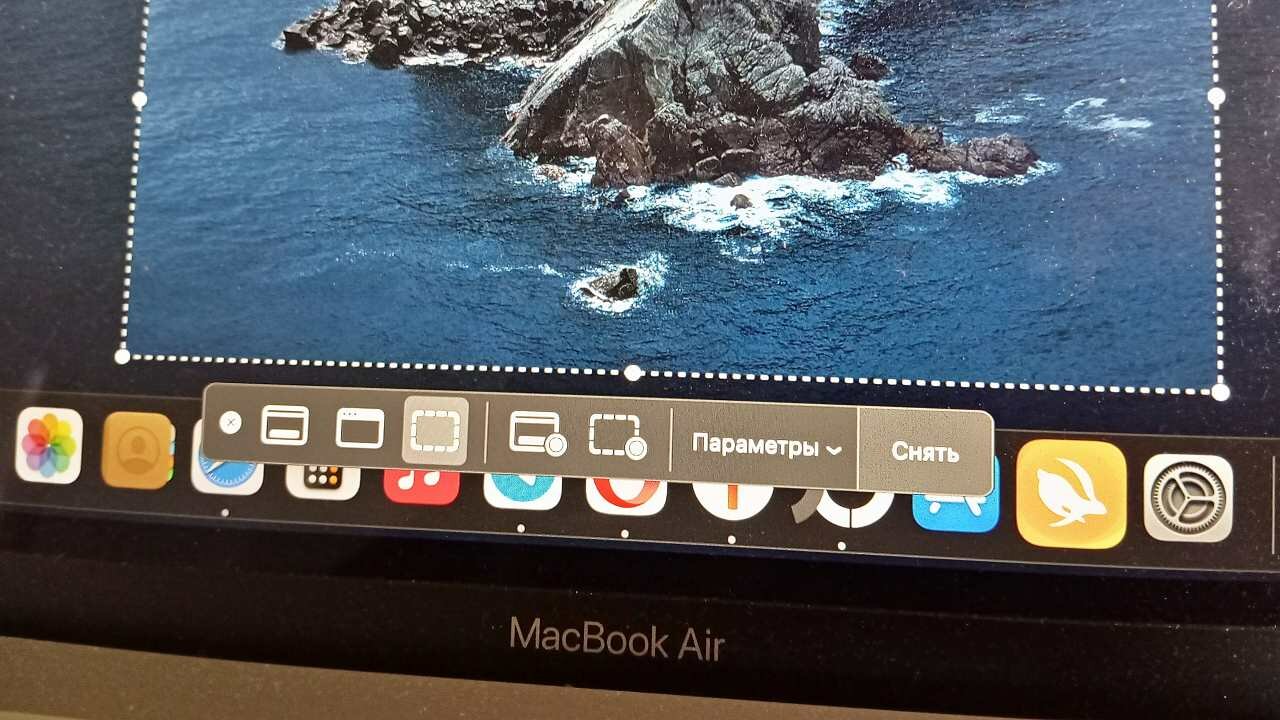
«Захвата экрана» - одно из многих приложений, установленных в macOS по умолчанию. Вы найдете его в папке Applications, внутри папки Utilities. Его функция, как видно из названия, заключается в создании скриншотов. До недавнего времени оно делало скриншоты в виде статичных изображений. Но в последнее время в программу добавляются функции записи видео.
Открыть приложение можно по-разному. Непосредственно, из папки, из «Пусковой панели», из Spotlight или, самый практичный способ, с помощью комбинации клавиш SHIFT + Command + 5. Аналогичные комбинации используются для захвата экрана, окна или фрагмента экрана, но специфические для формата видео. Активировав панель инструментов захвата экрана, вы можете выбрать запись всего экрана в macOS или выбранной его части. Это предотвращает появление на видео конфиденциальной информации, данных или изображений. Вы будете записывать только то, что выберете.
Нажав на «Параметры», вы можете решить, куда сохранять запись, начинать ли ее через несколько секунд и, наконец, показывать ли указатель мыши. Этот параметр следует учитывать, если вы собираетесь записывать учебное пособие. Когда все будет установлено и настроено, нажмите на кнопку Запись. Чтобы закончить запись, нажмите кнопку Stop.
Запись экрана с помощью QuickTime Player
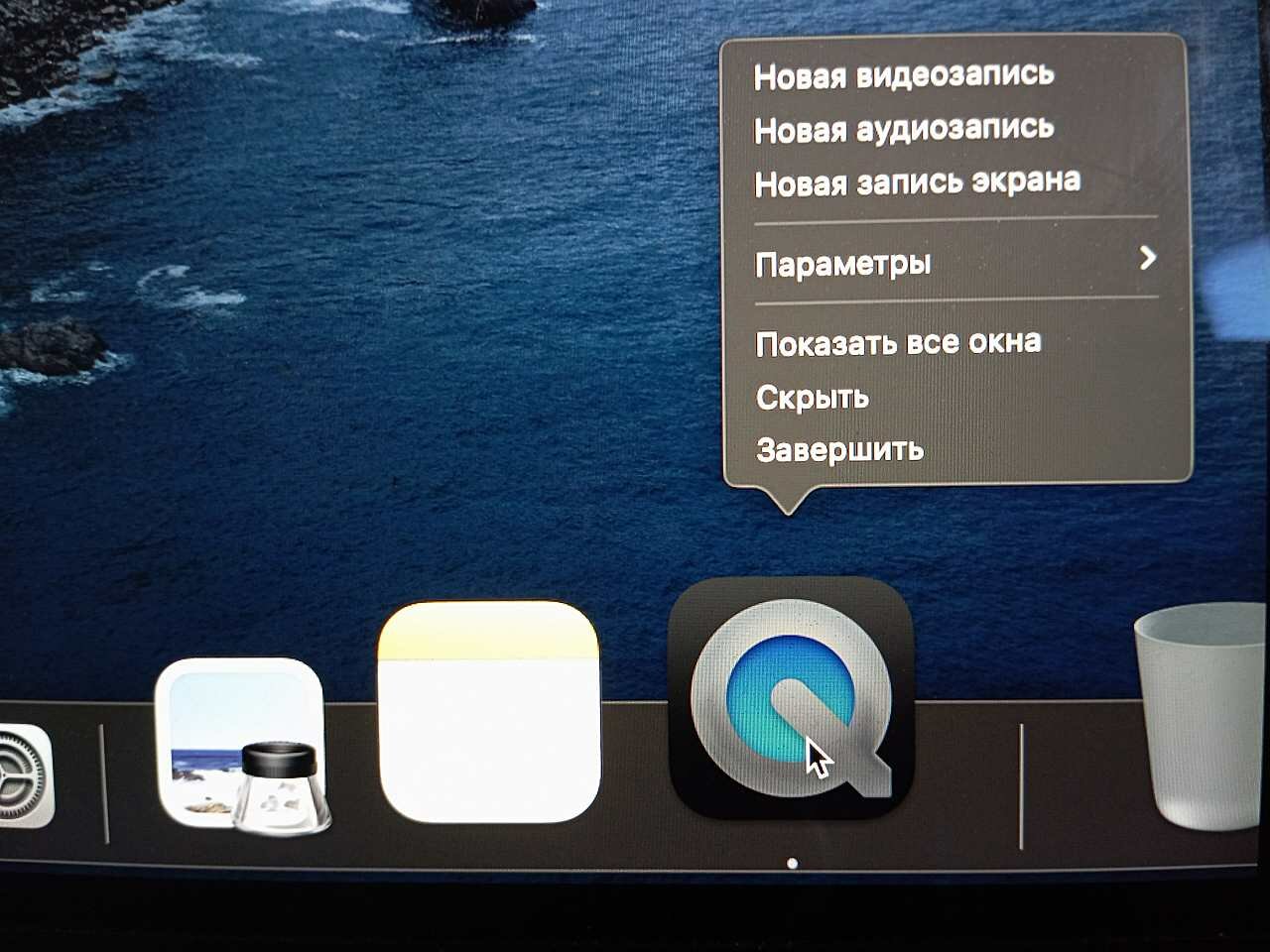
Выбор между «Захватом экрана» и QuickTime Player зависит от того, хотите ли вы просто записать экран macOS и все, или же вы хотите включить свой голос, объясняющий, что показывается в видео. Для последнего варианта лучше всего выбрать QuickTime Player, классический и долговечный плеер Apple. Итак, чтобы записать экран на macOS с помощью этого приложения, откройте его, а затем нажмите Файл > Новая запись экрана. Вы также можете использовать клавиши Control + Command + N, когда QuickTime Player открыт.
В зависимости от установленной версии macOS у вас появится либо панель инструментов, которую мы видели ранее в «Захвате экрана» и которая используется по умолчанию, либо небольшое окно QuickTime Player. В обоих случаях вы можете открыть меню «Параметры» и установить или снять флажок с внутреннего микрофона, чтобы записать и звук. Но вы также можете записать звук позже и вставить его в видеоредактор. Вы также можете активировать опцию отображения щелчков мыши во время записи. Это очень полезно, чтобы подчеркнуть, что вы делаете, если вы записываете видеоурок.
Наконец, чтобы начать записывать экран в macOS, нажмите на «Запись». А чтобы закончить, нажмите кнопку «Стоп» в строке меню вашего Mac. Или нажмите Command + Control + Escape. Записи экрана в macOS по умолчанию сохраняются в формате MOV. Вы можете сохранить их в MP4 из QuickTime Player, из видеоредактора, если вы редактируете запись, или использовать конвертер форматов.
Источник превью: misterwhite

Позитив — это хорошо. Я за позитив, но позитив не меняет реальность.











