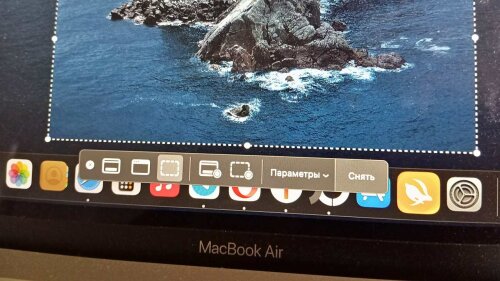Как превратить iPad в полноценный второй монитор

iPad — это не просто планшет для просмотра сериалов или рисования. Это мощная машина, которая может работать как ноутбук, игровая консоль, телевизор, блокнот и даже второй экран для Mac. Но последняя функция — использование iPad как второго монитора через Sidecar — почему-то часто остаётся за кадром. А зря! Это один из самых удобных и технологичных способов расширить рабочее пространство без лишних проводов, драйверов и адаптеров.
В этой статье мы разберём, как использовать Sidecar по полной программе, какие устройства совместимы, как правильно настроить всё до биточки и как максимально эффективно использовать свой iPad в качестве дополнительного экрана. Готовьтесь — будет технически плотно, но при этом практично и понятно.
🧠 Sidecar против Universal Control: разница есть, и она важна
Первое, что нужно понять — это различие между Sidecar и Universal Control . Оба инструмента позволяют взаимодействовать между iPad и Mac, но делают это по-разному.
Universal Control :
- Позволяет управлять несколькими устройствами (Mac и iPad) одной клавиатурой и мышью.
- Каждое устройство работает под своей ОС: Mac под macOS, iPad под iPadOS.
- Переключение между системами — плавное, но вы всегда остаётесь в рамках каждой отдельной операционной системы.
- Подходит больше для многозадачности, когда хочется быстро перейти с одного устройства на другое.
Sidecar :
- Превращает iPad в второй монитор для Mac.
- Можно либо расширить рабочий стол macOS на iPad, либо продублировать основной экран.
- Управление осуществляется мышью и клавиатурой Mac.
- Если вы выбрали режим "Extend", то можете запускать на iPad приложения macOS и управлять ими.
- В режиме "Mirror" можно использовать Apple Pencil для рисования или управления, но нельзя управлять курсором мыши.
То есть если вы хотите просто добавить себе ещё площади для окон — Sidecar ваш выбор. Если же вам нужно управлять двумя устройствами одновременно — Universal Control.

🔌 Совместимость: проверяем, поддерживает ли ваше железо
Apple не сделала Sidecar доступным для всех моделей, но покрытие довольно широкое. Вот список поддерживаемых устройств:
Для iPad:
- Все модели iPad Pro
- iPad 6-го поколения и новее
- iPad mini 5-го поколения и новее
- iPad Air 3-го поколения и новее
Работает с iPadOS 13 и выше .
Для Mac:
- MacBook Pro 2016+
- MacBook 2016+
- MacBook Air 2018+
- iMac 2017+, включая Retina 5K 2015
- iMac Pro
- Mac mini 2018+
- Mac Pro 2019+
- Mac Studio 2022+
ОС: macOS Catalina и выше .
Если ваши девайсы попадают в этот список — отлично! Можно двигаться дальше.
⚙️ Настройка: готовимся к беспроводному соединению
Sidecar работает через Wi-Fi и Bluetooth, поэтому перед началом убедитесь, что оба устройства:
- Подключены к одной сети Wi-Fi
- Включили Bluetooth
- Авторизованы под одним Apple ID
- Включили Handoff и Continuity
Как включить Handoff на iPad:
- Откройте Настройки > Общие > AirPlay и Непрерывность
- Включите Handoff
На Mac:
- Зайдите в Системные настройки > Общие
- Включите Разрешить Handoff между этим Mac и устройствами iCloud
Проверьте, что Apple ID совпадает на обоих устройствах: в настройках профиля должен быть один и тот же email.
📲 Как активировать Sidecar: три способа
Здесь зависит от версии macOS:
💡 macOS Ventura и новее:
- Настройки > Дисплеи > "+" > Выбрать iPad
💡 macOS Monterey:
- Системные настройки > Дисплеи > Настройки дисплеев > Выбрать iPad
💡 macOS Mojave и Catalina:
- Системные настройки > Sidecar
Вы также можете включить Sidecar через Цент управления (Control Center), если используете macOS Big Sur или новее :
- Кликните значок Центра управления в правом углу меню
- Выберите Дублирование экрана
- Нажмите на своё устройство iPad
🖥️ Extend vs Mirror: два режима работы
Когда Sidecar активирован, вы можете выбрать между двумя режимами:
Extend (Расширить) :
- Самый популярный режим.
- Ваш iPad становится продолжением рабочего стола macOS.
- Можно перетаскивать окна, запускать приложения, работать как с обычным монитором.
- Полезно для многозадачности: например, Chrome на основном экране, Slack и Spotify — на iPad.
Mirror (Отразить) :
- Экран Mac полностью дублируется на iPad.
- Используется для презентаций, демонстраций, игр с Apple Pencil.
- Удобно, если вы работаете в графических приложениях и хотите использовать стилус вместо мыши.
🎯 Продвинутые фишки Sidecar
📍 Боковая панель (Side Bar)
Появляется на iPad автоматически. С её помощью можно:
- Показать/скрыть Dock
- Открыть виртуальную клавиатуру
- Использовать комбинации: Shift, Ctrl, Option, Command
- Спрятать панель: в Control Center на Mac нажмите "Hide Side Bar"
📍 Touch Bar
Нижняя полоска на экране iPad. Меняется в зависимости от контекста:
- При наборе текста: эмодзи, автозаполнение
- В браузере: адресная строка, кнопки «Назад», «Вперёд», «Главная»
Можно скрыть или настроить в настройках Sidecar.
📍 Работа с Apple Pencil
Если у вас есть Apple Pencil 2-го поколения , можно использовать его в режиме Mirror:
- Рисование, пометки, управление интерфейсом
- Двойной тап на стилусе — можно назначить действия в некоторых приложениях
🔄 Как выйти из Sidecar
Когда работа закончена, можно отключить Sidecar:
На Mac:
- Через Control Center > Screen Mirroring > Отключить iPad
На iPad:
- Нажмите значок "Отключить" на Touch Bar
- Либо в режиме Mirror: свайп вниз по Control Center и нажмите "Остановить дублирование"
🧪 Личный опыт: как я использую Sidecar каждый день
Я подключаю iPad Pro 12.9” к своему MacBook Air M2 как второй монитор. Располагаю его слева от основного экрана — так удобнее переключаться между задачами.
На основном экране — код, терминал, Slack. На iPad — Telegram, Notion, иногда Twitch стрим. Иногда переношу отдельные окна Safari туда, чтобы не отвлекаться.
Интересно, что в любой момент могу свайпнуть вверх по нижней панели и оказаться на домашнем экране iPad. Это позволяет быстро проверить уведомления, ответить на сообщение или запустить приложение iPadOS — и сразу вернуться обратно.
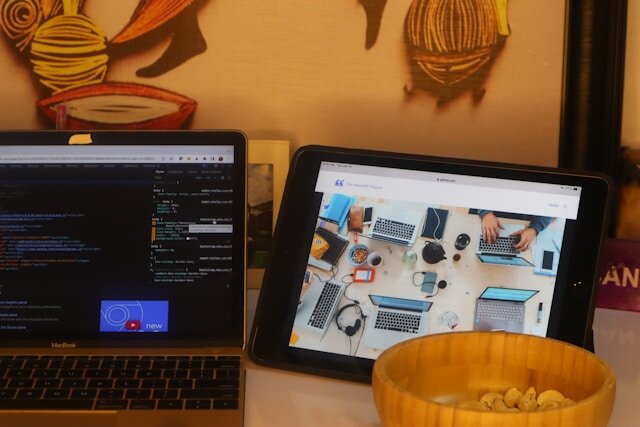
✅ Заключение: стоит ли вообще заморачиваться?
Если у вас есть iPad и Mac — да, стоит . Это один из лучших примеров экосистемности Apple. Беспроводное соединение, минимум настроек, максимум возможностей.
Sidecar — это не просто "ещё один экран". Это полноценный инструмент повышения продуктивности, который особенно полезен для дизайнеров, разработчиков, студентов, блогеров и вообще всех, кто ценит удобство и гибкость.
Если вы ещё не пробовали — берите iPad, включайте Sidecar и начинайте осваивать новый уровень мультитаскинга. А если уже используете — расскажите, как именно вы применяете Sidecar в повседневной работе?
Источник превью: 绵 绵

Позитив — это хорошо. Я за позитив, но позитив не меняет реальность.